OneNoteとは
OneNoteは、Windowsの標準ソフトであるメモ帳をより発展させてさらに便利度が増したような小説を書く時にお勧めのツールです。
日本でもお馴染みのwindowsOSを開発したマイクロソフトさんが開発・運営されています。
他のExcelやWordといった有名ソフトと違って、マイクロソフトさんのアカウントさえあれば、無料で使用出来ます。
メモ帳と違って、また新しく別のメモ帳を…という手間もなく一元管理が可能で、一つの項目からさらに複数の項目に分類分けしたりすることも出来ます。
感覚的には自分で好きなように追記・編集出来るノートみたいな感じですね。
他にもSimplenoteやGoogle Keepなど似たようなソフトは色々ありますが、私が使った中では今のところOnenoteが一番使いやすい印象です。
良い点
自動保存機能
小説を書く人にとって最高のメリットが何と言っても自動保存機能でしょう。
OneNoteは記入した内容を随時クラウドサーバーに自動保存してくれるので、停電やパソコンのエラー、操作ミスなどのトラブルがあっても記入したデータがしっかり残ります。(一応言っておくと、流石に自分で記入内容を消したらアウトです)
私自身操作ミスで色々消してしまった過去があるのですが、OneNoteさんは間違って閉じたとしても内容は自動的に保存されているので、かなり楽です。
注意点
気を付ける点は、サーバーに何らかの事情で接続出来ていない場合はデータが保存されない場合も考えられます(その場合はオフラインで保存はされているみたいです)
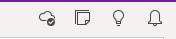
雲のマークにチェックが付いている状態なら、正常にページが同期されているので問題ありません。
矢印がずっとクルクル回ってたり、オフラインで保存済み(エラー)みたいな表示がある時は保存中または問題がある時なので、その場合は少し待機するか、念のために別の媒体に保存しておいた方が無難です。
もう一年程使用させていただいていますが、サーバーの調子が悪い時も問題なく保存されていて、データが消えていた! 何てことは今のところありません。(サーバーの調子が悪い時はローカル、つまり自分のPC内に一旦保存されるようです)
あえて問題をあげるとしたら、すぐに保存してしまうので「あーやっぱこの表現なし。前の方が良かった」という場合は、Ctrl+Zを押しまくって戻る必要があります。メモ帳みたいに一度保存せずに閉じて、また開いて復活みたいな真似は出来ません。(すぐに保存されるので)
装飾機能が豊富
WordやExcelのように文字を強調したり、図形や画像を挿入したりと様々な機能が搭載されています。
自分が見直す際に、重要ワードを強調しておいたりすると、後々確認が楽になります。
入手方法
WindowsOS8以降の人
Windows8以降のOSなら最初から標準搭載されています。
下のツールバーの『ここに入力して検索』というところに『onenote』と入力すれば以下のような検索候補が出てくるはずなので、クリックすればすぐに起動します。
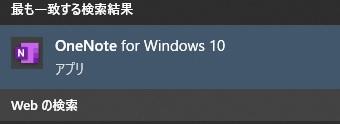
それ以外の人
それ以外のOSの人は別途ダウンロードする必要があります。
こちらのサイトにアクセスしダウンロードボタンを選択し…ないで下さい。
ダウンロードボタンからダウンロードしたexeファイルを起動するとOfficeソフトをまとめてインストールし始めます。
かなり時間が掛かるので、使用可能なその他のプラットフォームの一覧からWindowsユーザーならWindows ストアもしくはWebを選択しましょう。それ以外の方は該当OSかWebを選択して下さい。
タブレットやスマートフォンの方はアプリ版があります。アプリストアなどでonenoteと検索すれば候補に出てくるはずなので、そこからアプリをインストールすれば使用可能です。
マイクロソフトアカウントの作り方
こちらのリンクからマイクロソフトのサイトにアクセス
Microsoft アカウントを作成を選択

新しいメールアドレスを取得を選択しましょう。
電話番号を使うと電話番号が変わった時、色々と面倒ですし、小説用のメールアドレスを取得しておけば小説投稿サイトなどに投稿する時にも使えます。
ただ、最近はセキュリティ対策の為か後で電話番号認証するケースが多いようです。
追加認証するのが面倒な方は、最初から電話番号登録しても良いかもしれません。
一応メールアドレスは後から作ることが出来ます。
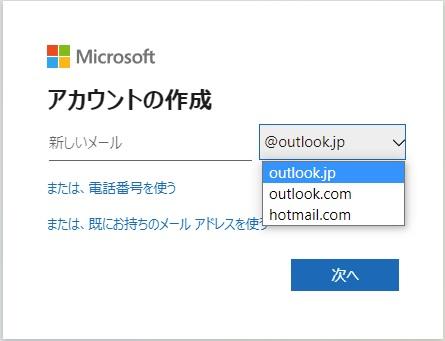
メールドメイン選択
3種類のメールドメインを選べますがどれでも構いません。ただ日本人をメインに相手する場合は、outlook.jpのドメインである方が相手に安心感を与えることが出来ます。

メールアドレスは上記のようなシンプルな感じのものがお勧めです。
アカウントのアドレスは英数字と一部の記号のみ使用可能です。(.-_など)
日用使いするならややこしくて複雑な表記は避けましょう。自分も相手も困ります。
記号を入れても構いませんが、記号は誤送信の元になりやすいので避けた方が無難です。
入力出来たら次へを押してください。
パスワード設定
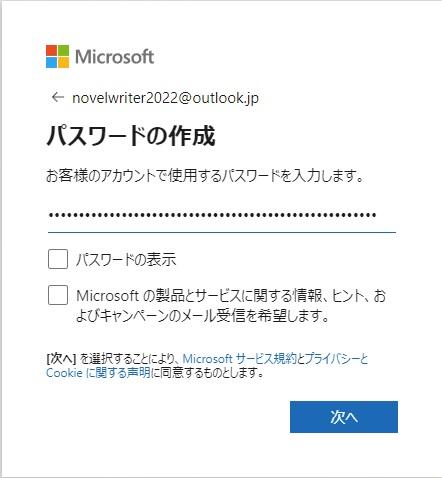
パスワードの作成画面に移行したらお好きなパスワードを入力しましょう。
マイクロソフトさんの製品とかが気になるならチェックを入れてもいいですが、その辺はお好みです。
入力が終わったら次へを押してください。
頻繁に入力する場合は自分しか知らない、単純なワードではないなるべく長い物を入力すると良いです。(可能なら記号も含めましょう)
そんな入力しないしパソコンとかブラウザに保存するから、大丈夫。という人は記号も含めた無駄に長いなるべく強固なパスワードを設定しましょう。
慣れてる人ほど案外忘れやすいのと、たまーにド忘れするので、絶対に他人に見られることがない場所に、メモやノートに書いておいて保存しておくこと良いかもしれません。
認証

次へ進むとちゃんとクイズが出題されます。これは不正な手段でアカウントを作ってないかどうか確認するためです。
次へを押してクイズに回答して下さい。
画像を保存し忘れましたが、私の場合は動物のイラストの中からゾウを選べという至極簡単なものでした。
時間や正確性を確認されているので、なるべく早く正確に回答して下さい。(早くといっても30秒くらい掛かっても大丈夫です)
あまりにも遅かったり、間違えすぎるとロボット判定を貰う可能性があります。
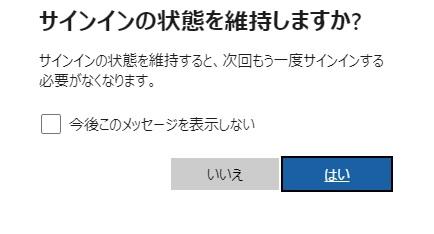
クイズの回答に成功したらチェックマークの後、この画面に移行します。
自分しか使わないパソコンなら『はい』。そうでないなら『いいえ』を選びましょう。
これが終わればアカウント作成は完了です。
お疲れ様でした。
まとめ
私の中では神ツールの一つです。
あとは編集点保存してくれれば、もういう所ありませんね。
あえて文句を付けるとすれば、縦書きする人には合わないくらいでしょう。
小説を書かれている人は、是非一度使って見て下さい。
ツールはわかったけど…肝心の小説の書き方がわからない…と言う人はこちらの記事が参考になるかもしれません。

